筆者はワイヤレスのペンタブDeco mini7Wを使用しています。
使用中に気になる点があったので対処法をご紹介したいと思います。
同じことが気になっている方は参考にしてみてください!
もくじ
「右端がせまい」問題
作業領域と製品自体の端までに余白がないので手が段差にひっかかります。
毎回一番右端エリアまで目いっぱい使おうとすると脱輪して落ちる、という感じでしょうか。
右手が乗ったり落ちたりで気になる…
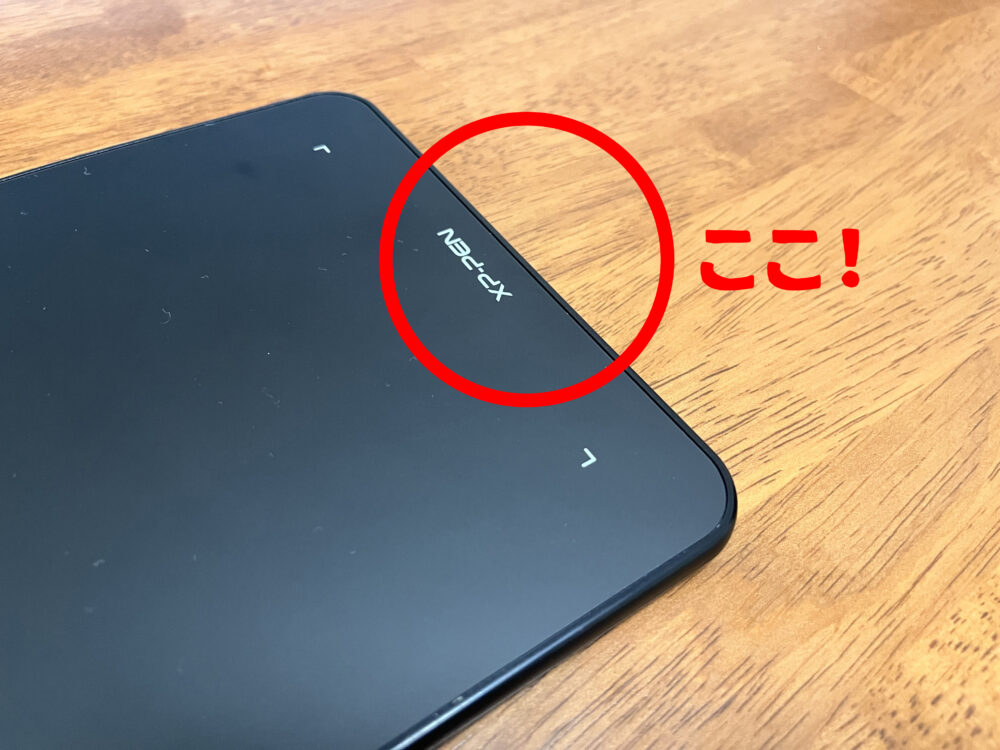
設定で解消
ペンタブが動作するエリアの設定を変更してこの問題を解消します。
XP-PENのドライバ設定ソフトを開き、「作業エリア」のタブをクリックします。
これがデフォルトの状態です。
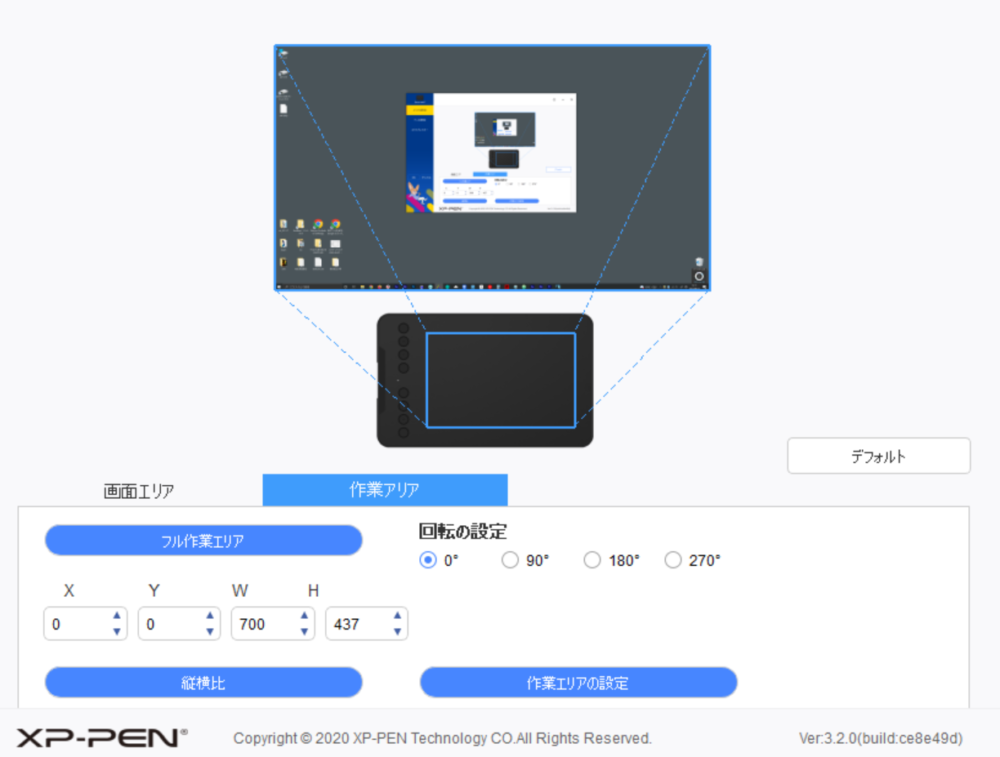
これを下記のように変更。
下の数値を入れるところで、「W」を「600」にします。
この場合、もともと700だったので100マイナスした形です。
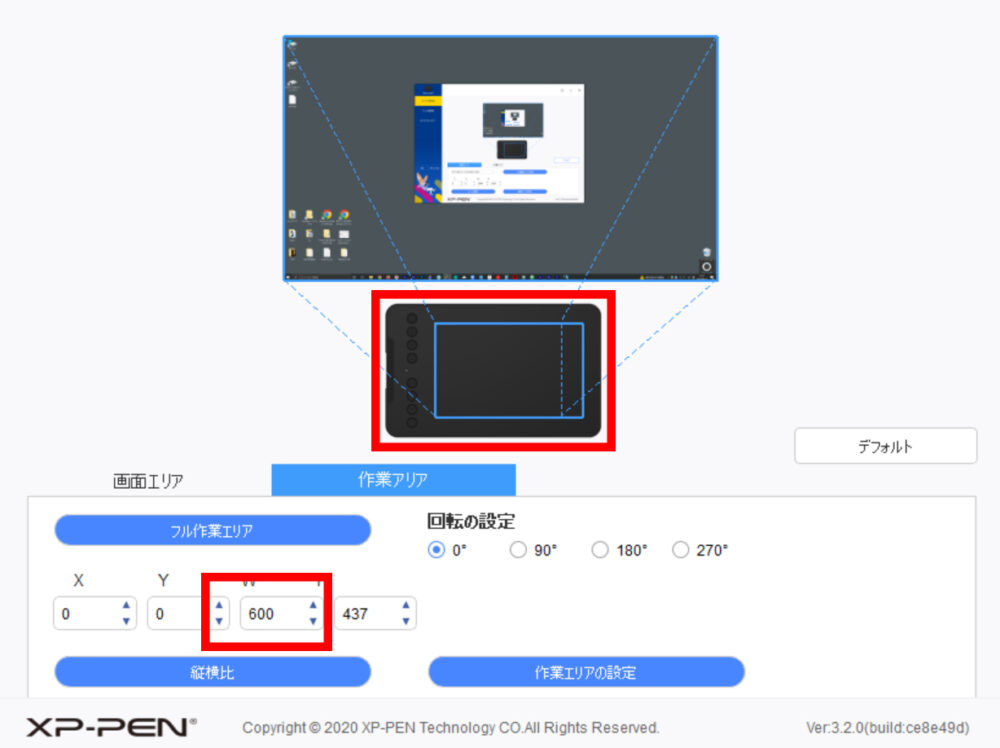
そうすると、赤四角でかこったエリアの点線が少し左に寄り、作業エリアの幅が少し狭まります。
これでペンタブの右側に余白ができる形になるので右手がずっとペンタブに乗せたまま作業できるようになります。
デメリットを一応挙げると、本来のエリア幅いっぱいまで使えなくなってしまいます。
ですが実際使ってみると、筆者はほとんど支障を感じません。
小さめペンタブでも「ガタガタ」脱輪する心配なし!
「ワイヤレスのレスポンスが悪くなる」問題
ワイヤレスのペンタブあるあるなのか、たまにですが接続が不安定になったりレスポンスが一瞬悪くなったりすることがあります。
頻度はマチマチですが、原因を一つずつ探り、以下の対応をしたら少しずつ改善しました。
今では不安定になることはかなり少なくなりました
ワイヤレスレシーバーを調整
ワイヤレスレシーバーを物理的に調整すると改善することが多いです。
USBハブに接続しない
レシーバーをUSBハブに挿していると不安定になり、PCに直接挿すと安定する、という事が良くあります。
またはディスプレイモニタのUSBポート等も同様です。
PCに直接挿すとすぐ直ったりするのでまず試してみることをお勧めします。
USBポートをさし直す
PCに直接挿してもダメな場合は、同じPCの別USBポートに挿し直してみます。
(上下二つの対処法に比べると正直期待値は低いです;)
遮蔽物のないところ環境にする
こちらも物理的な問題ですが、遮蔽物にぶつからないような配置に変えてみたら、かなり改善しました。
レシーバーからペンタブまでの間に遮蔽物があると途端に接続が怪しくなります。
レシーバーの種類と性能にもよるかもだけど、試す価値アリ
筆者の場合はデスクの柱と天板が間にあったので、全部回避するのは無理でしたがPCの位置をずらしました。
ユーティリティソフト(公式設定ソフト)を立ち上げる
ユーティリティソフトやドライバ、設定ソフトを再起動するイメージです。
何かの拍子に接続が切れてしまっていることがあるので、その場合は接続し直してあげると何事もなかったかのように動きます。
マウスの方でポインタを少し動かす
本当に調子の悪い時はペンタブの反応がスリープっぽくなったりグズついたりすることがあります。
上記を全部試しているのにダメなときはペンタブではなくマウスの方で「ちょい」とポインタを動かしてあげるとスムーズに反応するようになったりします。
まるで「ハッ」としたかのよう
頻度はあまり多くないですが、筆者はぐずついたらとりあえずマウスを触ってみています。
「ダブルクリックがしづらい」問題
ペンタブのダブルクリックって正直…ちょっとしづらくないですか?
ペン先でトントンってやるやつ。
いや、できるのですが、間隔がシビアだったり「ダブルクリックしたつもりができていなかった」という事が筆者は稀によくあります。
できてなくて「ん?」ってなる瞬間をなくしたい…
これもペンタブの性能によって多少差はありそうですが、同じことを感じている方は参考にしてみてください。
ペンタブのボタンにダブルクリックを設定
ペンタブにはオプション機能を割り当てるボタンがついていることが多いのですが、
そこにダブルクリックを割り当てます。
キーボードと一番近い側に設定することをおすすめします。
なぜならどのみちキーボード付近に手は添えられて(スタンバって)いるはずだから、でダブルクリックしに来ても大きくポジションが崩れないからです。
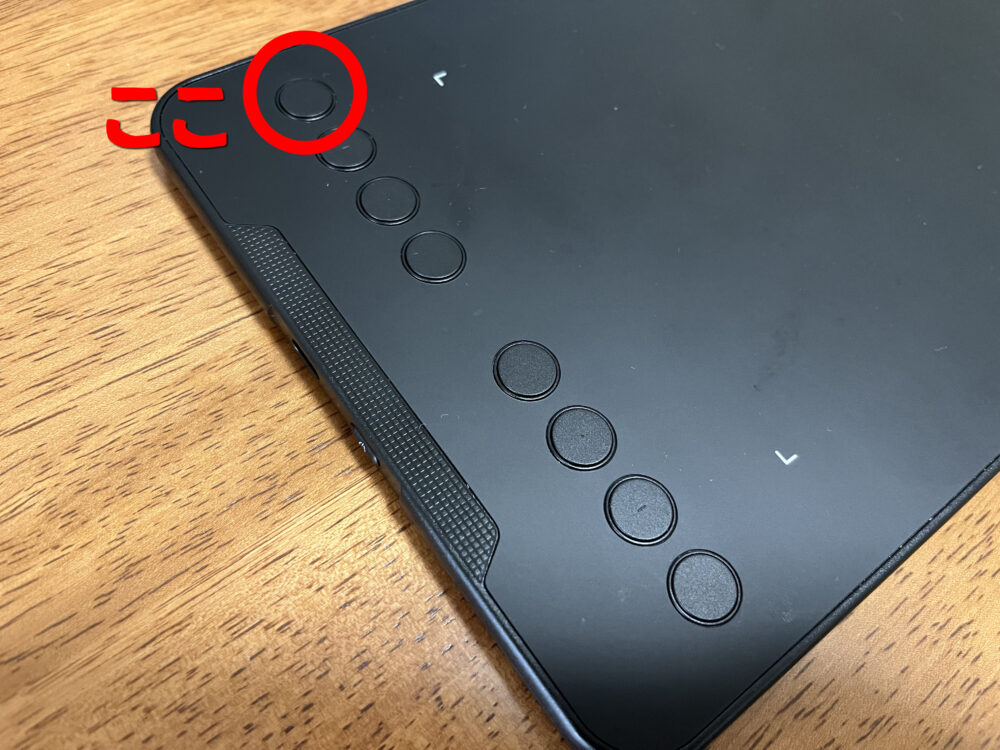

ペンタブのボタンではなく、ペンの腹についているボタンをダブルクリックにする、という方法もあると思うのですが、筆者はより安定感のあるペンタブ本体のボタンに設定しました。
「ダブルクリックは本体のボタンで!」と割り切るとかなりスムーズになりました
よろしければ試してみてください。










